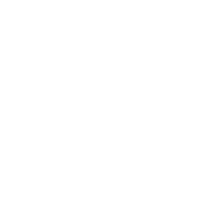MACOSXLion启动U盘制作和使用U盘安装系统教程详解-浩宇网
发布时间:2024-01-10 21:28 作者:[db:作者] 点击: 【 字体:大 中 小 】
很多人在苹果的appstore中购买了最新的操作系统狮子(OSXLion)。但是升级之后发现一些问题,比如:开机和关机速度明显变慢,有些程序停止响应。现在由小编来介绍一下从appstore购买OSXLion后怎样制作启动U盘用来全新安装操作系统,避免从旧的系统升级后出现的问题。
注意:此方法适合需要全新安装mac系统的用户。系统将不保留任何设置和数据,安装完系统后的状态和刚买来mac时的系统一样,全部需要重新设置。
1、首先,刚从appstore下载完的OSXLion会放在屏幕下方的Dock中。
2、用鼠标将MacOSXLion10.7文件从Dock中拖放到桌面。
3、右键单击MacOSXLion10.7,选择 显示包内容 。
4、在 Contents 文件夹中进入 SharedSupport 文件夹并找到 InstallESO.dmg 文件。
5、双击运行 InstallESD.dmg 文件并等待加载完成。
6、启动Finder,进入 应用程序 - 实用工具 -双击 磁盘工具 。
7、插入U盘(至少8G容量)。单击U盘名称,选择 分区 ,在分区布局选项中选择 1个分区 ,名称建议使用数字 1 ,格式选择 MacOS扩展(日志式) ,之后进入 选项 。
8、分区方案选择 GUID分区表 。单击 好 回到分区界面,单击 应用 对U盘进行分区和格式化。
9、U盘格式化完成后选择 恢复 选项。将刚才格式化好的U盘 1 拖拽到目的磁盘右边的栏目中,在将 Mac(ghs是什么梗?“ghs”是“搞黄色”的首拼音缩写,作为一个调侃意味的网络用语,经常出现在聊天对话中。)OSXInstallESD 拖拽到源磁盘右边的栏目中,单击 恢复 。
10、在弹出的提示框中单击 抹掉 。
11、正在向U盘考入文件。注:估计时间与U盘速度有关。
12、启动U盘制作完成后U盘的盘符由原来的 1 变成了 MacOSXInstallESD 了。下面就可以利用此U盘启动并安装Lion系统了.
13、插入U盘开机,长按 option 键进入启动界面,选择黄色的 MacOSX 就可以引导系统进行安装了。
14、插入启动U盘后,开机时长按option键。进入启动项界面。
15、选择黄色硬盘图标,MacOSX,单击向上的箭头进入下一步。
16、选择需要使用操作系统的语言,单击向右的箭头。
17、选择磁盘工具,下面的步骤是将之前硬盘中的数据彻底抹掉。
18、选择需要安装系统的硬盘,默认选择第一块硬盘,单击 分区 ,分区布局推荐选择 1个分区 ,名称无所谓,格式选择 MacOS扩展(日志式) ,单击 应用 。
19、在弹出的确认对话框中单击 分区 。
20、分区结束后单击屏幕左上角的红叉,关闭磁盘工具。
21、系统会退回到MacOSX使用工具界面。选择 重新安装MacOSX ,单击 继续 。
22、在此确认界面中单击 继续 。
23、在软件许可协议界面中单击 同意 。
24、在弹出的确认对话框中单击 同意 。
25、选择刚才分区的硬盘,单击 安装 。
26、系统开始准备安装。
27、系统自动重启之后开始安装。
18、系统安装完成后会自动重启。系统启动后就看到了 欢迎 界面。之后的操作就和刚买来新的Mac一样设置即可。

猜你喜欢
五环代表什么五大洲五环代表的五大洲分别什么颜色-浩宇文化
 176
176 40岁杨怡平安产女,晒一家三口幸福照片!-浩宇文化网
 71
71 吴奇隆的老婆被爆婚外恋吴奇隆两任老婆揭秘
 123
123 徐若瑄裸戏全集曝光被霸王硬上弓遭强暴痛哭
 182
182 欧洲马耳他旅游景点介绍,欧洲马耳他旅游景点列表
 125
125 周杰伦发布新歌,杨坤这样评价:你们说好就好!-浩宇网
 183
183 2013年6月全国四级作文(全部三篇)-浩宇网
 186
186 成都市教育局-成都市新都区教育信息网-浩宇网
 110
110 蒋劲夫新恋情曝光!这次的恋情是一位外籍女子一起来看看-浩宇网
 93
93 怎样下载自己喜欢的3D电影_浩宇网
 85
85 win10家庭版360tray.exe怎么卸载win10家庭版360tray.exe卸载方法详解-浩宇IT百科
蓝屏代码0x0000007e_电脑蓝屏显示代码0X0000007e怎么办-浩宇IT百科
0x000000d1蓝屏代码怎么解决?0x000000d1电脑蓝屏代码解决方法详解-浩宇IT百科
电脑蓝屏提示0X0000007A怎么办电脑蓝屏提示0X0000007A原因及解决方法-浩宇IT百科